VMware Go虚拟化工具初体验
VMware Go操作初体验
VMware Go的目标是通过分步操作的集成网页服务简化虚拟化部署的过程,那么实际使用中是否真的能够达到目的呢?我们对VMware Go服务进行了初步体验。
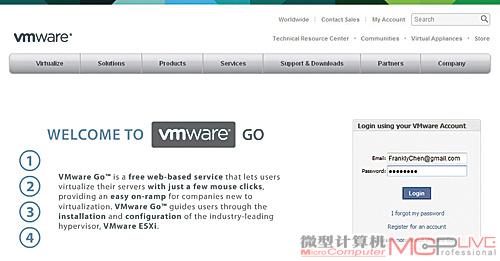
登录go.vmware.com即可打开VMware Go服务页面
作为一项免费的、开放性的网页虚拟化服务,用户直接登录go.vmware.com即可打开服务页面,不过在使用该服务之前需要输入之前免费注册的vmware用户名和密码。从使用模式来看,目前各家服务提供商的网页服务的使用模式大同小异,VMware Go与我们之前曾经报道过的IBM LotusLive在准备工作和结构上相差不大。开放的服务模式,可以促使企业用户踊跃尝试,并终吸引用户使用,这正是目前行业服务提供商力推网页云服务的主要动力之一。
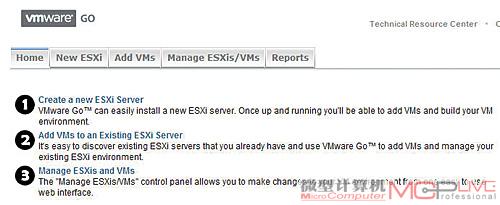
输入用户名密码进入主界面,VMware Go的功能一目了然
登录VMware Go账户之后,我们就可以看到VMware Go的主界面。页面顶部显示了主要服务项目,其中包括新建ESXi服务器(New ESXi)、增加虚拟机(Add VMs)、管理服务器和虚拟机(Manage ESXi/VMs)、报告(Reports)。从标签栏的内容,我们可以大致了解Vmware Go提供的服务范围,基本上涵盖了部署虚拟化产品的主要阶段。
1.新建ESXi服务器,关键在兼容性测试。
VMware Go服务虽然是基于网络的,但是在初次使用时依然需要下载相关的软件包,这其中就包括VMware Remote Console,Power CLI、Microsoft Windows Powershell 1.0、Microsoft .NET Framework 3.5。整个下载和安装过程仅耗费几分钟时间,不过在软件包的安装过程中有可能出现停滞,笔者在Windows Vista Home Basic、Windows 7 Home Premium、Windows 7 Ultimate等不同版本操作系统上进行了四次安装,其中就有一次在中途停滞不动。
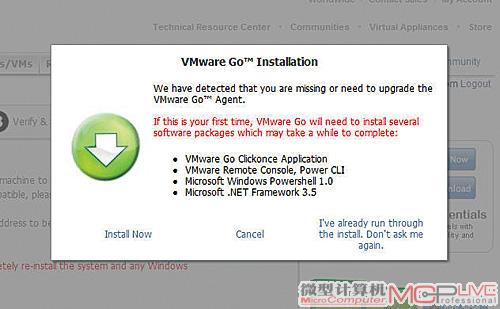
在第一次使用VMware时需要下载一系列软件包
当软件包安装完成之后,点击“New ESXi”就可以进入新建ESXi服务器的过程。VMware Go将整个过程分为三个步骤,第一步需要做的是检测设备的硬件兼容性。相信很多尝试虚拟化的用户都在安装虚拟化软件的步骤遇到了麻烦,其中绝大多数问题都是因为硬件兼容性。虽然目前各家服务器厂商推出的新款服务器基本上都在支持范围之内,但毕竟不是所有人都会购买新服务器。也有一些用户会尝试在老服务器甚至是普通台式机上安装,此时就需要特别注意硬件兼容性问题,其中网卡不符合要求是普遍的情况。
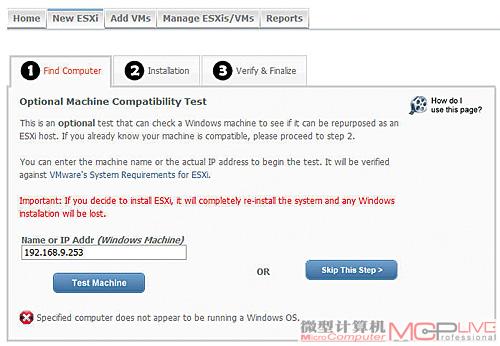
VMware Go会自动对目标服务器进行兼容性测试,以便确认虚拟化软件能否正确安装
硬件是否兼容可以通过查阅软件支持列表了解,但并不是所有人在安装虚拟化软件时都会去查阅VMware提供的硬件兼容性列表,而VMware Go提供的可选设备兼容性测试(Optional Machine Compatibility Test)功能就显得非常实用。用户需要做的就是将所选设备的IP地址填在“Test Machine”按钮上面的输入框内即可。需要注意的是,VMware Go只支持安装Windows OS的机型,否则就会反馈“Specified computer does not appear to be running a Windows OS.(目标计算机似乎没有运行Windows操作系统。)”
如果检测的目标设备可以安装VMware ESXi,那么就可以进入下一步操作:下载ESXi软件的ISO镜像并刻录光盘。VMware Go在下载ISO镜像后会弹出刻录CD光盘的对话框,放入空白光盘后点击确定就会自动完成ESXi 4.0安装光盘的刻录工作,这张光盘将用于所选服务器的软件安装。
VMware Go只是一个管理工具,虚拟化的任务需要交给VMware提供的免费虚拟化工具ESXi来完成。ESXi 4.0的体积非常小,在目标服务器安装只花费几分钟时间。之后就可以点击第三个验证确认标签。在这里可以选择已经做好准备的目标服务器,输入该服务器的名称和IP地址,然后输入用户名和密码,即可看到新ESXi服务器的配置信息,在这里用户可以修改IP地址、子网掩码、DNS、时间、资源分配以及其它网络设置。






